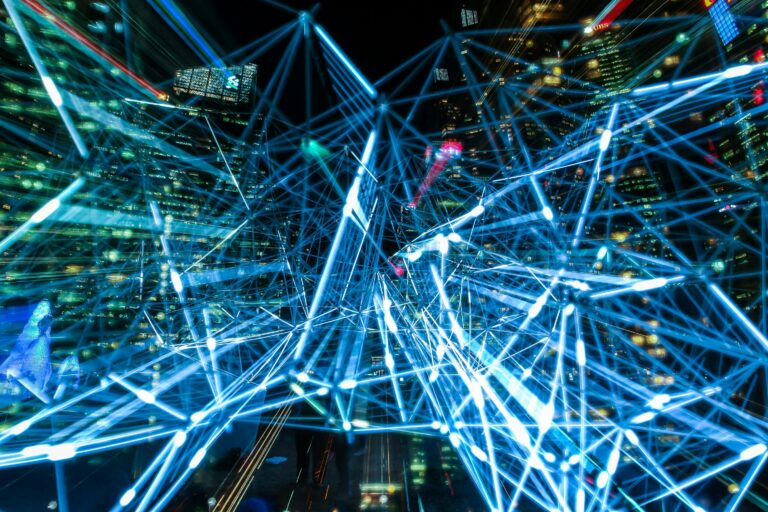Are you looking to organize your mac folders? As an insight of this write-up, you can gather helpful information regarding how to change folder colour on Mac. For example, you can opt from choosing robust software or some manual modes for the purpose.
Do you like keeping your workspace or home in a neat arrangement? Then why not your mac desktop? Yes, you got that right. Now you can arrange all your folders as per your work and give them distinctive colours. The pop of colour will make the desktop look attractive, plus it will aid you in recognizing the required folder in an instant.
How to change folder colour on Mac in a seamless and less bothersome way? Before we move to this, let us know the importance of changing folder colour on Mac.
Why do you need to change folder colour on Mac?
If you have been using Mac, you must know the simplicity of icons used to represent Mac folders. They all look the same. Moreover, if you are in a hurry, it is impossible to open and see each of them find the right one. Even with the name, it is hard to find the apt one every time. For this, you need a way to organise them; colouring them in different colours can be an option.
How can you change folder colour on Mac using software?
Folder Colourizer for Mac is a perfect tool for changing folder colour on Mac. It transforms your folder’s appearance magically so it can be recognized at once, even if they are cluttered on your desktop. Moreover, you also get the facility of adding specific emoji or a decal to the folder icon so that they can stand out among simple folders.
Let us see some practical steps to determine how the folder colour can be changed using Folder Colorizer.
Step 1: Downloading and completing installation of Folder Colorizer
Once downloading and installing Folder Colorizer are done, make sure you agree to the user’s agreement. Then by entering the activation key, you can run the app.
Step 2: Dragging and drop folder icon into Folder Colorizer
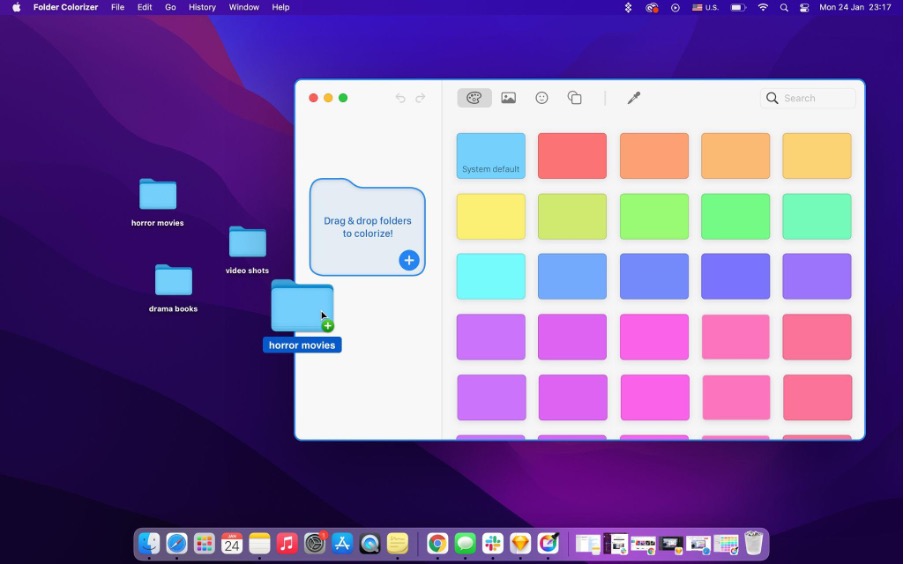
Drag any previously created folder on your Mac, and drop it into the software. You can drop multiple folders at a given time. You can choose the ‘+’ icon on the left side as an alternate option for selecting the folder.
Step 3: Starting with Colorizing
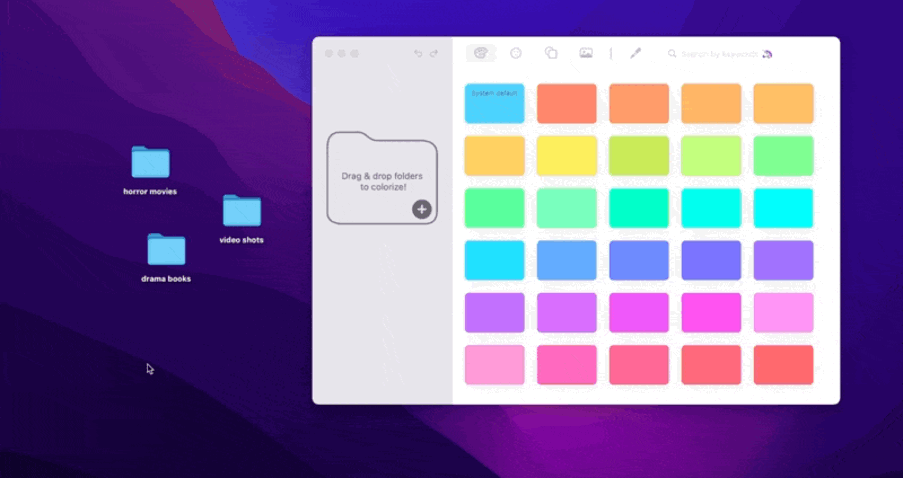
You can opt for changing the icon for the original folder on your Mac by adding emojis, colouring it, inserting decals, or applying background images. Then, using the top menu bar, you can fetch ‘Colors Gallery’ and choose any colour from the palette for your folder.
How can you change folder colour on Mac in manual mode using Safari?
After checking out the intuitive way, it’s time to check the manual mode to change the colour of the folder on Mac. However, you may find this way quite hectic and involves many steps. Knowing this to calculate the efficiency while using the software is better.
Step 1: Start creating a new Mac folder by double tapping and choosing the ‘New Folder option.
Step 2: Now open Safari and look for a PNG image you want for your folder icon. Download it and save it on your Mac.
Step 3: Double-tap on the image and choose the ‘Copy’ option.
Step 4: Then double tap on the recently created folder and tap on ‘Get Info.’
Step 5: Tap on the folder icon from the resulting window.
Step 6: As soon as you select the folder, tap on the ‘Edit’ option from the menu bar and tap on the ‘Paste’ option.
How can you change folder colour on Mac in manual mode using preview?
If you want to try yet another manual option to change the colour of your Mac folders, the Preview option gives you this facility. However, the cumbersome steps may take a while to complete the process.
Step 1: Start by creating a new folder by right-clicking twice on the desktop of your Mac. Then choose the New folder option. You can also rename the folder.
Step 2: Now double-tap the recently created folder and tap the ‘Get Info’ option.
Step 3: Tap on the folder icon from the resulting window. Once you see a dark blue outline engulfing the folder, know it got selected.
Step 4: From the menu bar, tap the ‘Edit’ option and select the ‘Copy’ option.
Step 5: Then open the Preview app using your Mac.
Step 6: Tap on the File tab from the menu bar and tap on the ‘New from Clipboard’ option.
Step 7: Tap on the ‘Markup’ tool once Preview opens.
Step 8: Now tap on a tool for colour adjustment and make changes in sepia, temperature, adjustment, or any other tools as required.
Step 9: Once done with the colour adjustment, tap on the folder appearing in Preview. To copy the folder, tap on Command + C keys.
Step 10: Fetch the window for ‘Get Info’ and tap again on the folder icon.
Step 11: For pasting the recently coloured folder, use the Ctrl + V keys and exit the ‘Get Info’ window.
Why choose Folder Colorizer over manual modes?
In each manual mode mentioned above, you must get the facility to do what Folder Colorizer offers. So instead, look at what this software can do for you.
● It helps in creating your palette of colours for folders.
Feel free to create your own if you have a better knowledge of colours and need help finding your desired colour in the palette. For example, with the Color Picker Panel, you can opt for a tint slider for creating a customised colour.
Using emojis as folder names
Next to the ‘Colors gallery,’ you can find ‘Symbols Gallery’ and opt for desired emojis. With the option of folder preview given on the left, you can monitor any change.
● Adding Decal stickers to make folders shine
Next to the ‘Symbols gallery,’ you can find a ‘Decals gallery’ wherein you can opt for decals that sync with your folder contents theme.
● Customisation of the background of a folder
Next to the ‘Decals Gallery,’ fetch ‘Images Gallery’ and make a selection of a background image that is colourful and suits your content ideally.
● Creating designs for more than one folder at once
From the preview bar on the left, you can monitor changes step by step and try mixing and matching. With a whopping over 1 trillion combinations, you can get new colours, designs, and backgrounds for your Mac folders.
● Using AI for customising folders appearance
Next to the Images gallery, you can find the magic wand with the power of AI. It automatically reads info from your folder for applying a mix of colours, decals, emojis, etc., to define the content in a better way.
With this wide variety of add-ons, it is hard to ignore the Folder Colorizer and opt for the manual modes to achieve your goal.
Final Words
We brought to light both manual ways and the software to clear your query of how to change folder colour on Mac. Wherein the manual mode takes much time to achieve the goal, Folder Colorizer can do the task instantly. Plus, you get a wide variety to choose from to apply the decal, emoji, etc., as your folder icon that can help you stand in the crowd. Isn’t Folder Colorizer a better choice?